-->
Lab Master Registration Key Generator
An access code, credit card, or PayPal. Possible Delays. Enter course ID or program ID. There is more than one course associated with this course ID. Select your course from the list to continue registration. Select your course from the list to continue registration. Select your Course. As one of the best Android data recovery tools, Coolmuster Lab.Fone for Android stands out with its powerful function of data restoration and high quality service. Only 1 click is enough to recover your lost or deleted contacts, text messages, media files and more from Android phone.
This article describes how to add student users to a lab, register them with the lab, control the number of additional hours they can use the virtual machine (VM), and more.
When you add users, by default, the Restrict access option is turned on and, unless they're in the list of users, students can't register with the lab even if they have a registration link. Only listed users can register with the lab by using the registration link you send. You can turn off Restrict access, which allows students to register with the lab as long as they have the registration link.
This article shows how to add users to a lab.
Add users from an Azure AD group
Overview
- Serial Lab is a Windows application (Written in C#) that reads, writes and plots data from/to serial port - ahsayde/Serial-Lab. Switch branches/tags.
- Assisted Lab: Acquiring Digital Forensics Evidence. Assisted Lab: Backing Up and Restoring Data in Windows and Linux. APPLIED LAB: Managing Incident Response, Mitigation and Recovery. Accessing the Course Materials. An access key and registration instructions will be sent via email after your purchase is complete.
- We are Honored to Serve Customers Worldwide: 9323 Hamilton Drive Mentor, OH 44060 U.S.A Tel: +1-440-357-1400 Fax: +1-440-357-1416 sales@labmaster.com.

You can now sync a lab user list to an existing Azure Active Directory (Azure AD) group so that you do not have to manually add or delete users.
An Azure AD group can be created within your organization's Azure Active Directory to manage access to organizational resources and cloud-based apps. To learn more, see Azure AD groups. If your organization uses Microsoft Office 365 or Azure services, your organization will already have admins who manage your Azure Active Directory.
Sync users with Azure AD group
Important
Make sure the user list is empty. If there are existing users inside a lab that you added manually or through importing a CSV file, the option to sync the lab to an existing group will not appear.
Sign in to the Azure Lab Services website.
Select the lab you want to work with.
In the left pane, select Users.
Click Sync from group.
You will be prompted to pick an existing Azure AD group to sync your lab to.
If you don't see an Azure AD group in the list, could be because of the following reasons:
- If you are a guest user for an Azure Active Directory (usually if you're outside the organization that owns the Azure AD), and you are not able to to search for groups inside the Azure AD. In this case, you won’t be able to add an Azure AD group to the lab in this case.
- Azure AD groups created through Teams do not show up in this list. You can add the Azure Lab Services app inside Teams to create and manage labs directly from within it. See more information about managing a lab’s user list from within Teams.
Once you picked the Azure AD group to sync your lab to, click Add.
Once a lab is synced, it will pull everyone inside the Azure AD group into the lab as users, and you will see the user list updated. Only the people in this Azure AD group will have access to your lab. The user list will refresh every 24 hours to match the latest membership of the Azure AD group. You can also click on the Sync button in the Users tab to manually sync to the latest changes in the Azure AD group.
Invite the users to your lab by clicking on the Invite All button, which will send an email to all users with the registration link to the lab.
Automatic management of virtual machines based on changes to the Azure AD group
Once the lab is synced to an Azure AD group, the number of virtual machines in the lab will automatically match the number of users in the group. You will no longer be able to manually update the lab capacity. When a user is added to the Azure AD group, a lab will automatically add a virtual machine for that user. When a user is deleted from the Azure AD group, a lab will automatically delete the user’s virtual machine from the lab.
Add users manually from email(s) or CSV file
In this section, you add students manually (by email address or by uploading a CSV file).
Add users by email address
In the left pane, select Users.
Click Add users manually.
Select Add by email address (default), enter the students' email addresses on separate lines or on a single line separated by semicolons.
Select Save.
The list displays the email addresses and statuses of the current users, whether they're registered with the lab or not.
Note
After the students are registered with the lab, the list displays their names. The name that's shown in the list is constructed by using the first and last names of the students in Azure Active Directory.
Add users by uploading a CSV file
You can also add users by uploading a CSV file that contains their email addresses.
A CSV text file is used to store comma-separated (CSV) tabular data (numbers and text). Instead of storing information in columns fields (such as in spreadsheets), a CSV file stores information separated by commas. Each line in a CSV file will have the same number of comma-separated 'fields.' You can use Excel to easily create and edit CSV files.
In Microsoft Excel, create a CSV file that lists students' email addresses in one column.
At the top of the Users pane, select Add users, and then select Upload CSV.
Select the CSV file that contains the students' email addresses, and then select Open.
The Add users window displays the email address list from the CSV file.
Select Save.
In the Users pane, view the list of added students.
Send invitations to users
To send a registration link to new users, use one of the following methods.
If the Restrict access option is enabled for the lab, only listed users can use the registration link to register to the lab. This option is enabled by default.
Invite all users
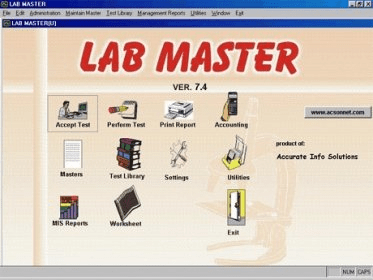
This method shows you how to send email with a registration link and an optional message to all listed students.
In the Users pane, select Invite all.
In the Send invitation by email window, enter an optional message, and then select Send.
The email automatically includes the registration link. To get and save the registration link separately, select the ellipsis (...) at the top of the Users pane, and then select Registration link.
The Invitation column of the Users list displays the invitation status for each added user. The status should change to Sending and then to Sent on <date>.
Invite selected users
This method shows you how to invite only certain students and get a registration link that you can share with other people.
In the Users pane, select a student or multiple students in the list.
In the row for the student you've selected, select the envelope icon or, on the toolbar, select Invite.
In the Send invitation by email window, enter an optional message, and then select Send.
The Users pane displays the status of this operation in the Invitation column of the table. The invitation email includes the registration link that students can use to register with the lab.
Get the registration link
In this section, you can get the registration link from the portal and send it by using your own email application.
In the Users pane, select Registration link.
In the User registration window, select Copy, and then select Done.
The link is copied to the clipboard.
In your email application, paste the registration link, and then send the email to a student so that the student can register for the class.
View registered users

Go to the Azure Lab Services website.
Select Sign in, and then enter your credentials. Azure Lab Services supports organizational accounts and Microsoft accounts.
On the My labs page, select the lab whose usage you want to track.
In the left pane, select Users, or select the Users tile.
The Users pane displays a list of students who have registered with your lab.
Note
If you republish a lab or reset student VMs, the students will remain registered for the labs' VMs. However, the contents of the VMs will be deleted and the VMs will be recreated with the template VM's image.
Set quotas for users
You can set an hour quota for each student by doing the following:
In the Users pane, select Quota per user: <number> hour(s) on the toolbar.
In the Quota per user window, specify the number of hours you want to give to each student outside the scheduled class time, and then select Save.
The changed values are now displayed on the Quota per user: <number of hours> button on the toolbar and in the users list, as shown here:
Important
The scheduled running time of VMs does not count against the quota that's allotted to a student. The quota is for the time outside of scheduled hours that a student spends on VMs.
Set additional quotas for specific users
You can specify quotas for certain students beyond the common quotas that were set for all users in the preceding section. For example, if you, as an instructor, set the quota for all students to 10 hours and set an additional quota of 5 hours for a specific student, that student gets 15 (10 + 5) hours of quota. If you change the common quota later to, say, 15, the student gets 20 (15 + 5) hours of quota. Remember that this overall quota is outside the scheduled time. The time that a student spends on a lab VM during the scheduled time does not count against this quota.
Registration Key Free
To set additional quotas, do the following:
In the Users pane, select a student from the list, and then select Adjust quota on the toolbar.
In the Adjust quota for <selected user or users email address>, enter the number of additional lab hours you want to grant to the selected student or students, and then select Apply.
The Usage column displays the updated quota for the selected students.

Student accounts
To add students to a classroom lab, you use their email accounts. Students might have the following types of email accounts:
- A student email account that's provided by your university's Azure Active Directory instance.
- A Microsoft-domain email account, such as outlook.com, hotmail.com, msn.com, or live.com.
- A non-Microsoft email account, such as one provided by Yahoo! or Google. However, these types of accounts must be linked with a Microsoft account.
- A GitHub account. This account must be linked with a Microsoft account.
Lab Master Registration Key Generator
Use a non-Microsoft email account
Students can use non-Microsoft email accounts to register and sign in to a classroom lab. However, the registration requires that they first create a Microsoft account that's linked to their non-Microsoft email address.
Registration Key For Serif
Many students might already have a Microsoft account that's linked to their non-Microsoft email address. For example, students already have a Microsoft account if they've used their email address with other Microsoft products or services, such as Office, Skype, OneDrive, or Windows.
Lab Master Registration Key List
When students use the registration link to sign in to a classroom, they're prompted for their email address and password. Students who attempt to sign in with a non-Microsoft account that's not linked to a Microsoft account will receive the following error message:
Here's a link for students to sign up for a Microsoft account.
Important
Lab Master Registration Key Code
When students sign in to a classroom lab, they aren't given the option to create a Microsoft account. For this reason, we recommend that you include this sign-up link, http://signup.live.com, in the classroom lab registration email that you send to students who are using non-Microsoft accounts.
Lab Master Registration Key
Use a GitHub account
Students can also use an existing GitHub account to register and sign in to a classroom lab. If they already have a Microsoft account linked to their GitHub account, students can sign in and provide their password as shown in the preceding section.
If they haven't yet linked their GitHub account to a Microsoft account, they can do the following:
Select the Sign-in options link, as shown here:
In the Sign-in options window, select Sign in with GitHub.
At the prompt, students then create a Microsoft account that's linked to their GitHub account. The linking happens automatically when they select Next. They're then immediately signed in and connected to the classroom lab.
Export a list of users to a CSV file
Go to the Users pane.
On the toolbar, select the ellipsis (...), and then select Export CSV.
Next steps
See the following articles:
- For administrators: Create and manage lab accounts
- For lab owners: Create and manage labs and Set up and publish templates
- For lab users: Access labs