- How To Install Windows 7 On Macos Catalina
- How To Install Windows On Catalina
- Install Windows 7 On Mac Catalina Os
- Install Windows 7 On Mac Catalina
To determine if your Mac supports this feature, open Boot Camp Assistant (Go Utilities Boot Camp Assistant), and then click Continue. If you see a 'Create a Windows 7 or later install disk' checkbox, your Mac supports this feature. SUPPORT THE CHANNEL ON PATREON:more at CARNEYMEDIAGROUP.COMARTICLE: No Bootable ISO Optionhttp://apple.stackexcha.
However, with the release of Boot Camp 5.0 for Mac OS X 10.8 Mountain Lion in version 10.8.3, only 64-bit versions of Windows 7 and Windows 8 are officially supported. Boot Camp 6.0 added support for Windows 10. Boot Camp 6.1, available on macOS 10.12 Sierra and later, will only accept new installations of Windows 7 and later; this requirement. Install Windows 10 on an external HDD or SSD with Boot Camp on Catalina (10.15) or Big Sur (11.1) UPDATE 01/2021.

Boot Camp Assistant User Guide
Catalina Bootcamp Windows 10 Error
You can use Boot Camp Assistant to install Windows 10 on your Intel-based Mac.
You need an external USB drive to install Windows on older Mac computers. To find out whether you have a Mac that requires an external USB drive, see the “Learn more” section in the Apple Support article Install Windows 10 on your Mac with Boot Camp Assistant. If your Mac is a newer model that doesn’t require a USB drive, follow the instructions in Install Windows on your newer Mac using Boot Camp instead.
What you need
The keyboard and mouse or trackpad that came with your Mac. (If they aren’t available, use a USB keyboard and mouse.)
A blank 16 GB or larger external USB 2 flash drive, formatted as MS-DOS (FAT).
To format an external USB drive as MS-DOS (FAT), use Disk Utility, located in /Applications/Utilities. In Disk Utility, choose View > Show All Devices, select the USB drive in the sidebar, then click Erase in the toolbar. In the dialog, enter a name for the drive, choose MS-DOS (FAT) from the Format pop-up menu, choose Master Boot Record from the Scheme pop-up menu, then click Erase.
A full-installation, 64-bit version of Windows 10 on a disk image (ISO file) or other installation media.
You can download a Windows 10 Disc Image (ISO File) from Microsoft.
Sufficient free storage space on your startup drive. For information about the amount of free space needed, see the Apple Support Article Install Windows 10 on your Mac with Boot Camp Assistant.
Before you begin
Before you install Windows, make sure you back up important files.
You can use Time Machine or any other method to back up your files. For information about backing up files, see Back up your files with Time Machine and Ways to back up or protect your files.
Perform the installation
Do the following steps in order.
Step 1: Check for software updates
Before you install Windows, install all macOS updates.
On your Mac, log in as an administrator, quit all open apps, then log out any other users.
Choose Apple menu > System Preferences, click Software Update, then install all available updates.
If your Mac restarts after installing an update, open Software Update again to install any additional updates.
Step 2: Prepare your Mac for Windows
Boot Camp Assistant prepares your Mac by creating a new partition for Windows named BOOTCAMP and downloading the Boot Camp support software.
Important: If you’re using a Mac notebook computer, connect it to a power source before continuing.
Connect an external USB drive or insert a flash drive into the USB port on your Mac; keep it connected or inserted while you install Windows and the Windows support software.
On your Mac, open Boot Camp Assistant , located in /Applications/Utilities.
At the introduction screen, click Continue.
The system is checked for total available disk space. Older Time Machine snapshots and cached iCloud files are removed to make space for Boot Camp. This process may take a long time to complete (you can click the Stop button to skip this process).
At the Select Tasks step, select all the tasks, then click Continue.
At the Create Bootable USB Drive for Windows Installation step, choose the Windows ISO image and the USB drive, then click Continue.
The Windows files are copied to the USB drive. This process may take a long time to complete (you can click the Stop button to interrupt this process).
At the Create a Partition for Windows step, specify a partition size by dragging the divider between the macOS and Windows partitions. If you have multiple internal hard drives, you can select a different hard drive from the one running macOS and create a single partition on that drive to use solely for Windows.
Click Install.
When this step is complete, the Windows installer starts.
Step 3: Install Windows
In the Windows installer, follow the onscreen instructions.
When you’re asked where to install Windows, select the BOOTCAMP partition (you may need to scroll through the list of partitions to see it), then click Next.
WARNING: Do not create or delete a partition, or select any other partition. Doing so may delete the entire contents of your macOS partition.
Continue following the onscreen instructions to finish installing Windows.
After you install the Windows software, your Mac automatically restarts using Windows.
Follow the onscreen instructions to set up Windows.
Step 4: Install Boot Camp on Windows
After installing Windows, Boot Camp drivers that support your Mac hardware start installing.
Note: If the support software doesn’t install automatically, you need to install it manually. For instructions, see the Apple Support article If the Boot Camp installer doesn't open after using Boot Camp Assistant.
In the Boot Camp installer in Windows, follow the onscreen instructions.
Important: Do not click the Cancel button in any of the installer dialogs.
If a message appears that says the software you’re installing has not passed Windows Logo testing, click Continue Anyway.
You don’t need to respond to installer dialogs that appear only briefly during installation, but if a dialog asks you to install device software, click Install.
If nothing appears to be happening, there may be a hidden window that you must respond to. Look behind open windows.
When the installation is complete, click Finish, then click Yes to restart your Mac.
After your Mac restarts, follow the instructions for any other installers that appear.
Boot Camp Assistant User Guide
You can use Boot Camp Assistant to install Windows 10 on your Intel-based Mac.
Newer Mac computers use a streamlined method to install Windows on your Mac. To find out whether your Mac uses this method, see the “Learn more” section in the Apple Support article Install Windows 10 on your Mac with Boot Camp Assistant. If your Mac is an older model that requires an external USB drive, follow the instructions in Install Windows on your older Mac using Boot Camp instead.
What you need
Catalina Bootcamp Windows 10 Issues
The keyboard and mouse or trackpad that came with your Mac. If they aren’t available, use a USB keyboard and mouse.
A full-installation, 64-bit version of Windows 10 on a disk image (ISO file) or other installation media.
You can download a Windows 10 Disc Image (ISO File) from Microsoft.
Sufficient free storage space on your startup drive. For information about the amount of free space needed, see the Apple Support Article Install Windows 10 on your Mac with Boot Camp Assistant.
Before you begin
Before you install Windows, make sure you back up important files.
You can use Time Machine or any other method to back up your files. For information about backing up files, see Back up your files with Time Machine and Ways to back up or protect your files.
Perform the installation

On your Mac, do the following steps in order.
Step 1: Check for software updates
Before you install Windows, install all macOS updates.
On your Mac, log in as an administrator, quit all open apps, then log out any other users.
Choose Apple menu > System Preferences, click Software Update, then install all available macOS updates.
If your Mac restarts after installing an update, open Software Update again to install any additional updates.
Step 2: Prepare your Mac for Windows
Boot Camp Assistant prepares your Mac by creating a new partition for Windows named BOOTCAMP and downloading the Boot Camp support software.
Important: If you’re using a Mac notebook computer, connect it to a power source before continuing.
On your Mac, open Boot Camp Assistant , located in /Applications/Utilities.
At the Introduction screen, click Continue.
The system is checked for total available disk space. Older Time Machine snapshots and cached iCloud files are removed to make space for Boot Camp. This process may take a long time to complete (you can click the Stop button to skip this process).
If you have only one internal disk, choose the Windows ISO image, specify the partition size by dragging the divider between the macOS and Windows partitions, then click Install.
If you have multiple internal disks, follow the onscreen instructions to select and format the disk you want to install Windows on and to choose the Windows ISO image.
If you select your startup disk: You can create an additional partition for Windows. Specify the partition size by dragging the divider between the macOS and Windows partitions.
If you select an APFS-formatted disk: You can either create an additional partition on the disk for Windows, or erase the entire disk and create a partition for Windows. If you choose to create an additional partition, specify the partition size by dragging the divider between the macOS and Windows partitions.
If you select a non-APFS-formatted disk: You can erase the entire disk and create a partition for Windows.
If Boot Camp is already present on the disk you select, you also have the option to uninstall it.
Catalina Boot Camp Windows 10 64-bit
When this step is complete, the Windows installer starts.
Step 3: Install Windows
In the Windows installer, follow the onscreen instructions.
When the installation is finished, your Mac automatically restarts using Windows.
Follow the onscreen instructions to set up Windows.
Step 4: Install Boot Camp on Windows
After installing Windows, Boot Camp drivers that support your Mac hardware start installing.
Note: If the support software doesn’t install automatically, you need to install it manually. For instructions, see the Apple Support article If the Boot Camp installer doesn't open after using Boot Camp Assistant.
How To Install Bootcamp Catalina
In the Boot Camp installer in Windows, follow the onscreen instructions.
Important: Do not click the Cancel button in any of the installer dialogs.
If a message appears that says the software you’re installing has not passed Windows Logo testing, click Continue Anyway.
You don’t need to respond to installer dialogs that appear only briefly during installation, but if a dialog asks you to install device software, click Install.
If nothing appears to be happening, there may be a hidden window that you must respond to. Look behind open windows.
When the installation is complete, click Finish.
After your Mac restarts, follow the instructions for any other installers that appear.
Catalina Boot Camp Windows 10 Xp
Catalina Boot Camp Windows 10 Iso
MacOS Catalina, macOS Mojave, and macOS High Sierra download directly to your Applications folder as an app named Install macOS Catalina, Install macOS Mojave, or Install macOS High Sierra. If the installer opens after downloading, quit it without continuing installation. Hint: before reading the guide (How to Install macOS Catalina On VirtualBox On Windows), it is suggested to browse into the necessary File part of the article and get macOS Catalina 10.15 then, and you will have time to browse the post before downloading has finished. When you are downloading macOS Catalina Virtual Machine image file and Google Drive touches its download limit, then right-click on the file and choose COPY to make a copy in the Google Drive of your own. From here download the macOS Catalina virtual image file. Moreover, we have provided an alternative link of media fire too. MacOS Catalina 10.15.4 introduces iCloud Drive folder sharing, Screen Time communications limits, Apple Music time-synced lyrics view, and more. The update also improves the stability, reliability.
macOS Catalina 10.15 is the latest operating system that runs on Apple Mac laptops and desktops. However, it is still in beta test and only available for part of Mac computers with high profile or enrolled in Apple Beta Program. Is there any way to upgrade the macOS to Catalina manually or install Catalina on Mac from scratch? The answer is Yes. But you have to download macOS Cataina DMG or the installer app.
If you are looking for the easiest way to download macOS Catalina DMG on a Macand but don't know how? Well, there are three ways by which you can instantly get the latest macOS installer without a hassle.
Part 1. Get MacOS Catalina DMG Via Direct Download Link
Many people prefer the direct download link of macOS Catalina as it is more flexible. You can unpack the DMG file and make a bootable Catalina installer USB, which can be used to install macOS on other computers. However, it is not easy to find the direct download link because Apple wants you to upgrade from Mac App Store. Fortunately, there are a few good websites that host the direct download link of macOS Catalina DMG. After that, you can burn the macOS dmg to USB to make it bootable for installation.
macOS Catalina 10.15 DMG Download Link 1: https://themacgo.com/macdownload/ (Wait a few seconds and the download starts automatically.)
macOS Catalina 10.15 DMG Download Link 2: https://drive.google.com/drive/folders/1ELQXMuuVWddamLPG0RHjyvaNW4r628CM (Password: Geekrar.com)
macOS Catalina 10.15 DMG Download Link 3: http://www.mediafire.com/file/wazr84baudhi27h/macOS_Catalina_DMG_by_Geekrar.rar/file
macOS Catalina 10.15 DMG Download Link 4: https://sundryfiles.com/G54 (Premium account required for download!)
macOS Catalina 10.15 InstallESDDmg PKG Download Link : http://swcdn.apple.com/content/downloads/61/56/041-83630-A_8RCIBB415Y/7jqh3nh97ood2mjej7hdgpx7fgh5c3fi9g/InstallESDDmg.pkg
macOS Catalina 10.15 VMware Image Download Link: https://www.mediafire.com/file/yrd1py7od5911zt/Catalina_Virtual_Disk_Image_by_Techsviewer.rar/file
macOS Catalina 10.15 VirtualBox Image Download Link: https://www.mediafire.com/file/yrd1py7od5911zt/Catalina_Virtual_Disk_Image_by_Techsviewer.rar/file
Tips: After downloading macOS Catalina .dmg file, it is time to make a macOS bootable USB from it. For this purpose, you can give a try on UUByte DMG Editor, one of the most popular software to create a Catalina USB installer on both Windows PC and Mac.
Part 2. Download macOS Catalina From Mac App Store
Apple always recommends its users downloading macOS install file from Mac App Store for security reasons. It is safe and easy. But the actual downloaded file is not an dmg file. Instead, it is an app called Install macOS Catalina, which is used to make the upgrade from current macOS to Catalina. For a clean install, it is better to download the dmg file and make an installer USB.
Note: Make sure to back up your Mac prior to installing macOS Catalina.
Step 1: Go to Mac App Store and search macOS Catalina. Then hit on 'Get' to download page.
Step 2: Doing this will open System Preferences followed by the section of Software Update, where you will find MacOS Catalina ready to download. Hit the option saying 'Upgrade Now' and download MacOS Catalina on your Mac.
Step 3: Next, macOS Catalina upgrade will ask for system reboot. Complete the process and install macOS Catalina on that computer.
Downloading macOS Catalina Install app works fine on my of newly devices but it could be problems for old Macs even it is officially supported by Catalina. If this is the case, then you have to patch the OS and install Catalina again. However, you need find a third-party app to do the dirty work. We will talk about this in Part 3.
Part 3. Download macOS Catalina 10.15 Installer with macOS Catalina Patcher
Although it may appear easy to try out the conventional approach of downloading macOS update in Software Update, there are a few known issues on old Macs shipped in 2013 or earlier, meaning the download progress can not be completed successfully. That's why macOS Catalina Patcher tool comes into help. This patching tool makes the job even simpler for installing macOS Catalina on unsupported Mac models.
However, the file size of these updates differs depending on the Mac device you are using. That means the downloaded update might not necessarily be the full installer version. For instance, if you wish to keep the installer file as archive for further application, or use it to generate bootable flash drive, this file size won't be sufficient.
Fortunately, with macOS Catalina Patcher tool, you can simply download the entire update of macOS setup from Apple's servers. Let's check out the stepwise instructions of how to use this software tool to download the macOS Catalina DMG.
Step 1: Download a copy of macOS Catalina Patcher from this link.
Step 2: After downloading and attempting to install, an error notification will be prompted. It is due to the unavailability of developer verification credential for macOS. Now, go to System Preferences -> Security & Privacy. Then find the button saying 'Open Anyway' to let the app run.
Step 3: Open macOS Catalina Patcher app and from the main menu, navigate to Options to uncheck the box saying 'Auto-apply Post Install Patches'. As you are done with the previous step and move to the screen as in the link below, hit Download a Copy.
Step 4: The following screen will notify the file size of macOS Catalina you are to download. The resolution is around 7GB and after the download, it will automatically get stored in the Downloads folder. Then hit Continue to initiate the process of download.
Step 5: The download time of the file will depend upon the internet connection and its speed. So, you might have to wait for some while for the process to complete. Eventually, the entire macOS Catalina setup file will be available on your device.
Closing Words
Well, that is all for the day. Hopefully, the above methods were helpful in guiding you on how to download macOS Catalina for both supported and unsupported Macs. When the download is finished, the next step is to burn the DMG file to USB. Then boot macOS from USB and starts the installation wizard.
It does not matter whether you use macOS or Windows 10. It’s just a matter of time until your device will refuse to start, which could happen for many reasons, including (and not limited to) file corruption, hardware failure, and buggy update. If the unexpected happens with an Apple computer, you can use a macOS bootable USB with the installation media to repair it.
This is one of the main reasons you should consider making a macOS bootable USB when your device is working properly. However, if none of your devices (MacBook, MacBook Air, MacBook Pro, iMac, Mac Pro, or Mac Mini) aren’t working when you need them the most, then you can use a PC to rescue your Apple device. You can use a Windows 10, Windows 8.1, or Windows 7 device to quickly create a USB bootable installation media to reinstall macOS Catalina or Big Sur on your Mac.
In this guide, you’ll learn the steps to create a macOS Catalina bootable USB installation on Windows 10, which you can use to reinstall or upgrade the Apple OS.
Requirements
Before proceeding, you’ll need the following:
- Broken Mac computer running macOS (version 10.12, 11, or later).
- A trial copy of the TransMac software.
- One high-quality USB flash drive with 16GB of storage.
- Copy of macOS (DMG file).
Create macOS bootable USB installation media
To create a bootable USB drive with macOS, use these steps:
Download and install TransMac on the Windows 10 device.
Quick note: This is a paid software, but it gives you a 15-day trial, which is more than enough time. (If this works for you and you want to support the developer, you can purchase the full version.)Connect the USB flash drive. (If you have any data on the flash drive, remember to make a backup, as everything on it will be erased.)
Right-click the TransMac app and select the Run as administrator option.
Click the Run button. (If you’re using the trial version, wait 15 seconds.)
Right-click the USB flash drive, select the Format Disk for Mac option from the left navigation pane.
Quick note: You want to do this before creating the bootable media because there is a good chance that the drive was formatted using a Windows device. If this is the case, the chances are that it’s using an MBR partition, and the USB drive needs a GPT partition to work on a Mac.Click the Yes button to format the drive on the warning message.
Confirm a name for the drive. For example, “macOS bootable USB.”
Click the OK button.
Click the Yes button.
Click the OK button.
Right-click the USB flash drive and select the Restore with Disk Image option from the left navigation pane.
Click the Yes button to confirm the erase of the USB flash drive data.
Click the browse button on the right.
Select the .dmg file with the macOS installation files.
Click the Open button.
Click the OK button.
Click the Yes button.
Once you complete the steps, you can now insert the USB flash drive on your Mac computer to install, reinstall, or upgrade the operating system to the latest macOS version, which can be Sierra, Catalina, Big Sur, or higher.
Create a GPT partition on USB flash drive
If the USB flash drive is not working with TransMac, it could still be a partition problem. In this case, you may need to redo the entire process again. However, this time you should use the following steps to use the Diskpart command-line utility on Windows 10 to create the appropriate GPT partition, and then follow the above instructions.
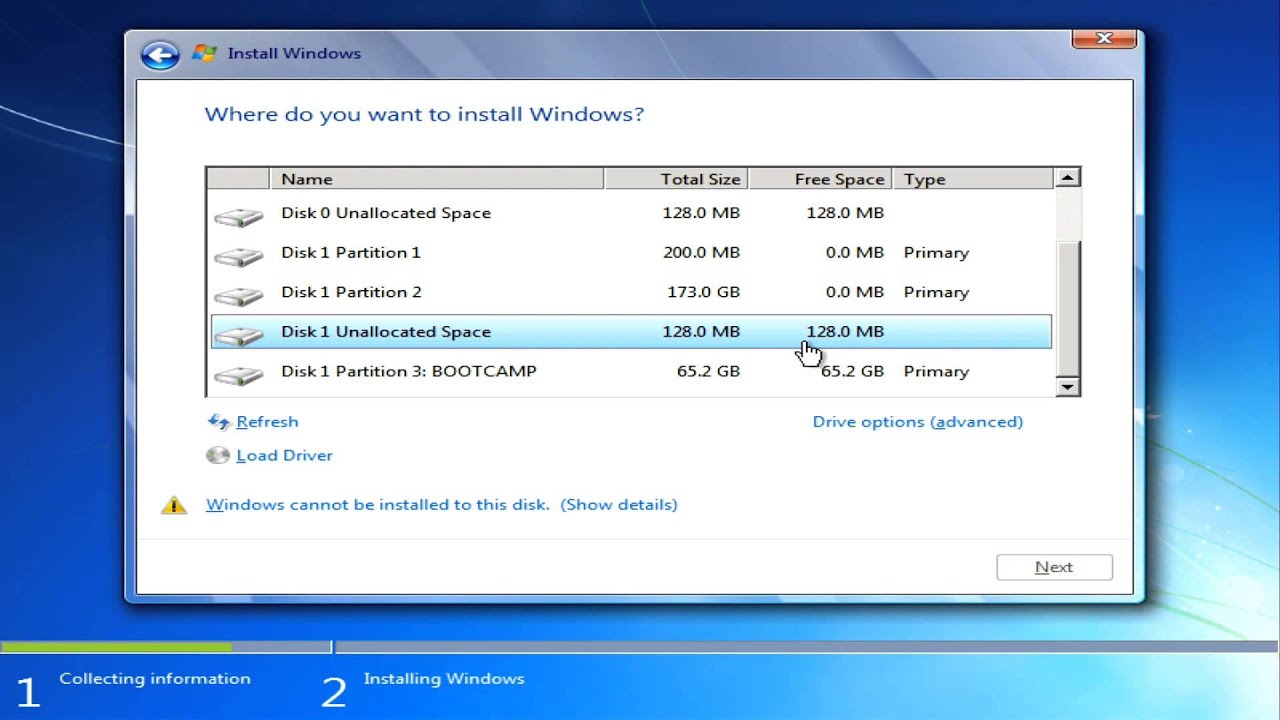
How To Create A Bootable Usb For Macos Catalina
To create a GPT partition on a removable drive, use these steps:
How To Install Windows 7 On Macos Catalina
How To Create A Usb Installer For Macos Catalina
Open Start.
Search for Command Prompt, right-click the top result, and select the Run as an administrator option.
Type the
diskpartcommand and press Enter.Enter the
list diskcommand to view all drives connected to your computer and press Enter.Type the
select diskcommand followed the number assigned for the USB flash drive (for example,select disk 4), and press Enter.Enter the
cleancommand and press Enter.Type the
convert GPTcommand and press Enter.Enter the
create partition primarycommand and press Enter to complete the process.
How To Create A Catalina Install Usb
How To Install Windows On Catalina
Once you formatted the USB flash drive with a GPT partition, you can use the instructions mentioned above to use TransMac to create a bootable media, but this time skip steps No. 5 through 10 and continue on step 11.
Create Macos Catalina Install Usb On Windows 10
Install Windows 7 On Mac Catalina Os
After the process completes, which can take up to an hour, connect the USB flash drive and power on your Mac holding down the Option key, select the USB drive to begin installing macOS.
How To Make A Bootable Usb For Macos Catalina
If you have problems creating the bootable media, you can get a USB flash drive that comes with macOS Sierra, El Capitan, Catalina, etc., on it with the link mentioned below. (I haven’t tried it personally, but it’s worth the try if nothing works.)