Diskmaker X is a utility software that allows you to make a bootable USB with the help of a MacOS image file. It has one of the simplest processes to get that done. Also, this software is developed and distributed by Diskmaker X. Also, it is pretty seamless and hassle-free software that you will ever use. The workflow of the software is that once you launch the software then it will start. Mavericks - DiskMaker X. Create a Bootable OS X 10.9 Mavericks Thumb Drive. In this video, how to install OS X Mavericks using Diskmak.
DiskMaker X 9.0 + Pro – ساخت فلش با امکان بوت به منظور نصب سیستم عامل مکینتاش. DiskMaker X نام ابزاری رایگان و کاربردی به منظور انتقال فایل های سیستم عامل مکینتاش به فلش با امکان بوت جهت نصب آن بر روی سیستم.
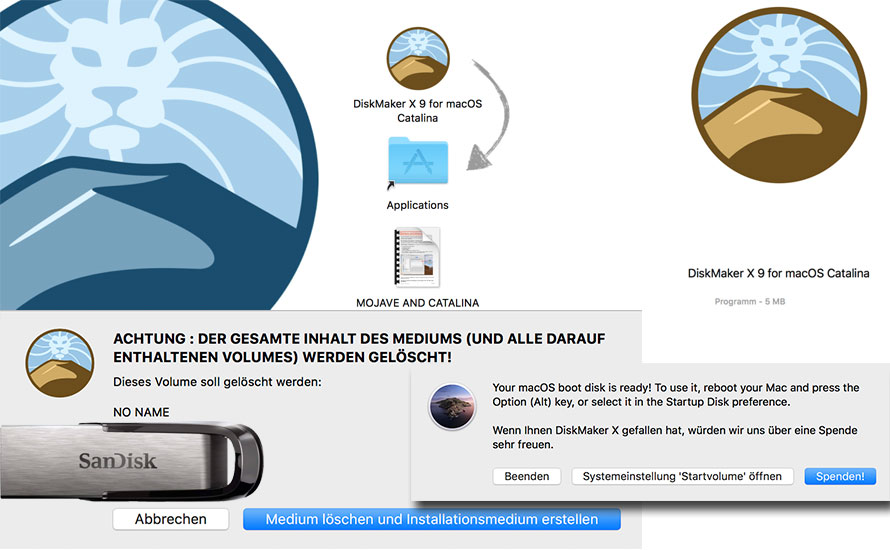
DiskMaker X (formerly Lion DiskMaker) is an application built with AppleScript that you can use with Mac OS X 10.6, 10.7, OS X 10.8 and 10.9 to build a bootable drive from Mac OS X Lion, OS X Mountain Lion Installation or OS X Mavericks Installer program. As soon as you launch the application, it tries to find the OS X Install program with Spotlight. Then, it proposes to build a bootable install disk and make it look as nice as possible. It’s the easiest way to build an OS X Installer in a few clicks !
Jump over the break to learn how to use DiskMaker X…
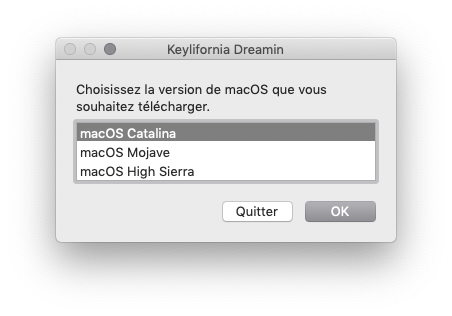
1. Get an an empty flash drive with at least 8GB of storage

2. Download OS X Mavericks
3. Download DiskMaker X
4. Double-click on the .dmg file to open it and drag-and-drop the DiskMaker X app into the Applications folder
5. Now load DIskMaker X. When you load the app, it will ask you which version of OS X do you want to make a boot disk of. You can choose Lion, Mountain Lion and of course, Mavericks. We’ll choose Mavericks
6. Now, the app will search for a copy of OS X Mavericks. Once it found your Mavericks copy, it will ask you if you want to use the copy that it found or you want to use another copy. If you downloaded it from the app store ( step 2 ), choose ‘Use this copy’
7. Now the app will ask you about your thumb drive, and it will tell you that will be completely erased before copying OS X Mavericks onto it…
8. In the next window choose the disk you want to use ( your flash drive will be named differently )9. Now the app will format your flash drive and ask you for your admin password. Once you enter your admin password, DiskMaker X will start copying the necessary Mavericks files onto your flash drive.
Diskmaker X 9 Pro
NOTE: this process will take a while. Be patient….
10. When you’re done, the app will tell you that the boot disk is ready, you’ll see that your flash drive has been renamed as OS X 10.9 Install Disk and it will be opened. Now all you have to do is restart your Mac and and after you here the chime sound, press the Option ( Alt ) key until you see the option to choose the flash drive to boot from.
My wife's iMac is running 10.6.8. I would like to upgrade her to Mavericks and have already prepared a thumb drive with DiskMaker X. As part of the process, I would like to create a recovery partition to use in emergencies going forward. My tentative process isDiskmaker X 9 Review

- Back up!
- Boot from an external disk. Part of previous step is a SuperDuper! (SD) update.
- Erase the internal disk.
- Run Mavericks installer from thumb drive. This is a 'clean' install due to the previous step, so it's supposed to offer to create a recovery partition.
- Boot again from the SD external and use SD to clone it back to the internal disk's main partition after erasing it.
- Boot from internal disk.
- Back at the original system, run the Mavericks installer again to install over 10.6.8, leaving all my files in place.
Diskmaker X 9 Download
My feeling is my 7 step plan is safer because it does not involve moving user directories and applications, etc., back into place from TM.